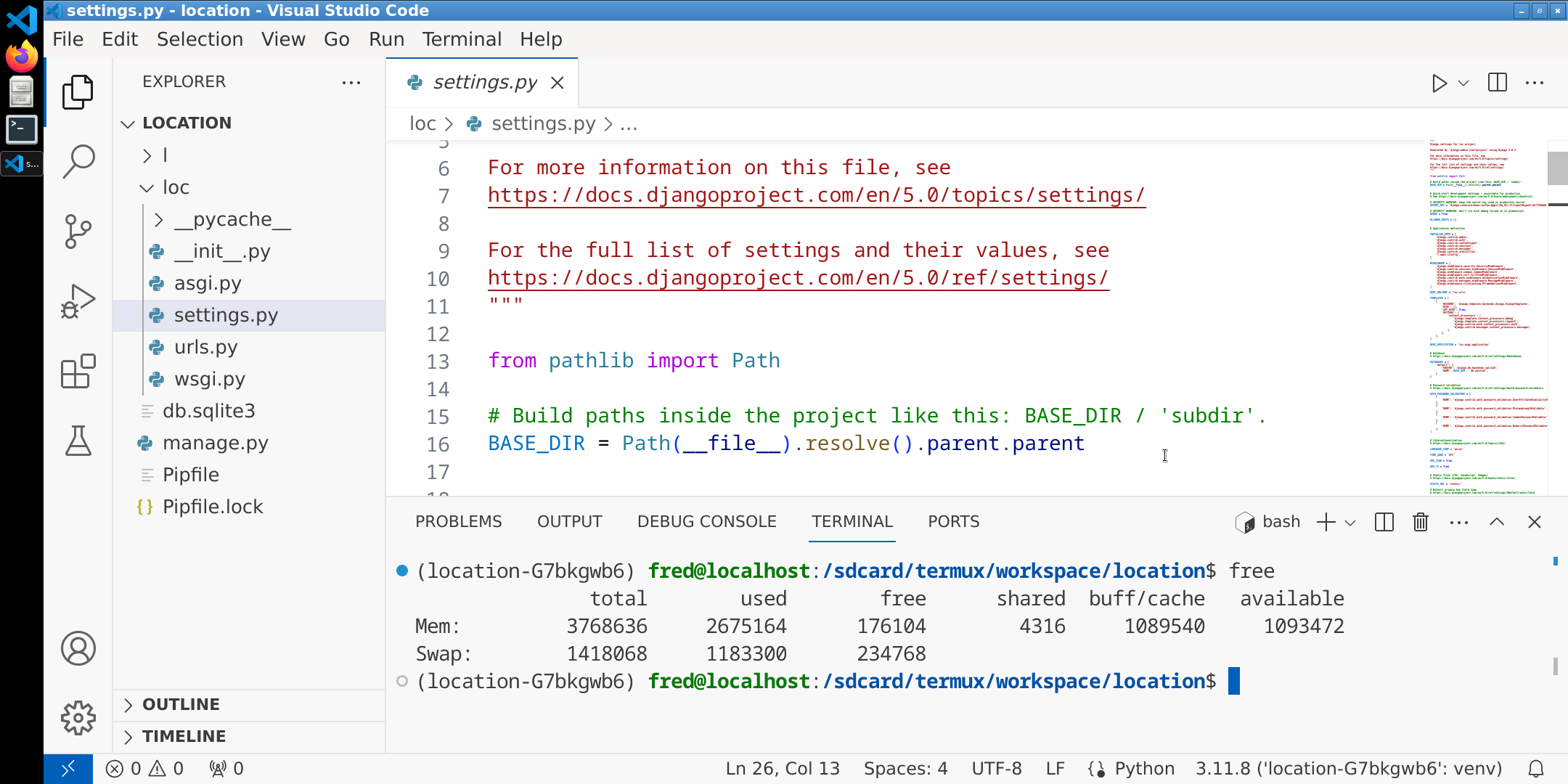隨着年紀的增長,不可避免的越來越保守。所以打算試試保固期更長的 AlmaLinux 來替換隔兩年就要升級的 Fedora。
安裝 AlmaLinux 9 與 Windows 10 雙系統
製作安裝盤
curl -O https://repo.almalinux.org/almalinux/RPM-GPG-KEY-AlmaLinux-9 gpg --import RPM-GPG-KEY-AlmaLinux-9 curl -O https://repo.almalinux.org/almalinux/9/isos/x86_64/CHECKSUM gpg --verify CHECKSUM sha256sum AlmaLinux-9.4-x86_64-Live-XFCE.iso sudo fdisk -l sudo dd if=./AlmaLinux-9.4-x86_64-Live-XFCE.iso of=/dev/sdb status=progress conv=fsync bs=4M
安装 AlmaLinux 9
此段從略。大概流程是先到 Windows 中使用磁盤管理工具釋放出安裝 AlmaLinux 的磁盤空間。建議 100 GB 以上吧。然後重啟電腦進入 BIOS (一般是在屏幕出現品牌 Logo 時按 F2 或 F10) 將「從優盤啟動」的優先級提到「從硬盤啟動」前。然後插入優盤啟動就進入 AlmaLinux 9 了,選擇其中的安裝到硬盤即可。
AlmaLinux 9 with Xfce 小撇步
Flatpak
使用 Flatpak 來安裝常用的軟件可以避免依賴出現問題,而且軟件更新速度也更快。下面是我推薦的一些軟件:
Delta Chat chat.delta.desktop 基於 Email 的加密聊天 Bilal Elmoussaoui com.belmoussaoui.Decoder 二維碼生產與掃描 Flameshot org.flameshot.Flameshot 截圖(在鍵盤快捷方式里設置 flatpak run org.flameshot.Flameshot gui 可以一鍵截圖) Kovid Goyal com.calibre_ebook.calibre 電子書管理與轉換 Vlad Krupinskii io.github.mrvladus.List Todo 列表 The GoldenDict-ng Community io.github.xiaoyifang.goldendict_ng 字典 Michal Kosciesza net.mkiol.Jupii 投屏 The GIMP team org.gimp.GIMP 圖片修改 digiKam Team org.kde.digikam 照片管理 KDE org.kde.kcalc 計算器 KDE org.kde.kdenlive 視頻剪輯 The qBittorrent Project org.qbittorrent.qBittorrent 種子下載 VideoLAN et al. org.videolan.VLC 音視頻播放器
AppImage
AppImage 類軟件很像 Windows 里的綠色軟件,無需安裝(有時需要在文件屬性里勾上「可執行」),雙擊既可運行。
- Beekeeper-Studio 數據庫客戶端
- IPTVnator 在線電視播放器
- LibreCAD CAD
- Simple mind map 開源腦圖(節目僅支持簡體中文)
其他軟件
Firefox ESR 作為我的主力瀏覽器一直是通過到官網直接下載,然後解壓即可運行的。值得一提的是,截至 2024 年 11 月,Firefox 官網以及賬號書籤同步系統都未被牆。Firefox 的多賬戶玩法請參考 Profile Manager - Create, remove or switch Firefox profiles. (firefox -P)
有時需要 Google Chrome 來救急。安裝方法如下:
#新建文件 sudo nano /etc/yum.repos.d/google-chrome.repo #內容如下 [google-chrome] name=google-chrome baseurl=https://dl.google.com/linux/chrome/rpm/stable/x86_64 enabled=1 gpgcheck=1 gpgkey=https://dl.google.com/linux/linux_signing_key.pub #更新並安裝 Chrome sudo dnf update sudo dnf install google-chrome-stable #查看 Chrome 版本 google-chrome --version
Bugs
偶爾地,從 Windows 10 關機後再啟動 AlmaLinux,Wi-Fi會停止工作。我也不知道如何永久解決此問題,但是可以通過再次進入 Windows 10,從右下角快捷方式里禁用 Wi-Fi,再打開 AlmaLinux,Wi-Fi 就正常工作了。這個 Bug 並不常出現。